En el ultimo codigo nos mostraba nuestro pais.
Dim Paises(3)
Paises(0) = "México"
Paises(1) = "España"
Paises(2) = "Rusia"
Paises(3) = "Estados Unidos"
MsgBox Paises(0)
 |
Una Tabulación izquierda establece la posición inicial del texto que se irá extendiendo hacia la derecha a medida que se escribe.
|
 |
Una Centrar Tabulación establece la posición del centro del texto, que se centra en este punto a medida que se escribe.
|
 |
Una Tabulación derecha establece el extremo derecho del texto. A medida que se escribe, el texto se desplaza hacia la izquierda.
|
 |
Una Tabulación decimal alinea los números entorno a una coma decimal. Independientemente de los dígitos que tenga el número, la coma decimal permanece en la misma posición (los números sólo se pueden alinear en torno a un carácter decimal; no se puede usar la tabulación decimal para alinear números alrededor de otro carácter, como puede ser un guión o un símbolo de Y comercial).
|
 |
La Barra de tabulaciones no establece la posición del texto, sino que inserta una barra vertical en la posición de la tabulación.
|
 y, a continuación, haga clic en la mitad superior de la regla horizontal, en el punto donde desee que comience la primera línea de un párrafo. Haga clic en Sangría francesa
y, a continuación, haga clic en la mitad superior de la regla horizontal, en el punto donde desee que comience la primera línea de un párrafo. Haga clic en Sangría francesa  y, a continuación, haga clic en la mitad inferior de la regla horizontal, en el punto donde desee que comiencen la segunda y todas las líneas subsiguientes de un párrafo.
y, a continuación, haga clic en la mitad inferior de la regla horizontal, en el punto donde desee que comiencen la segunda y todas las líneas subsiguientes de un párrafo.
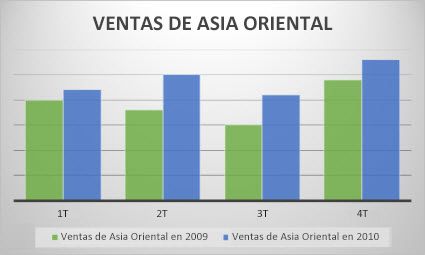
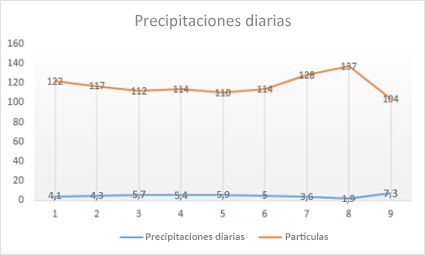
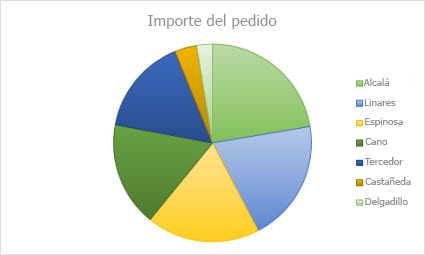
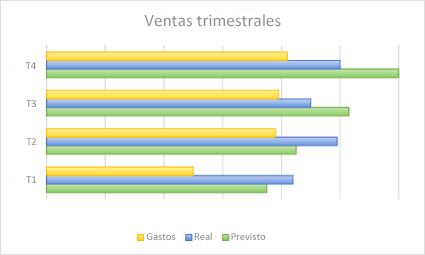
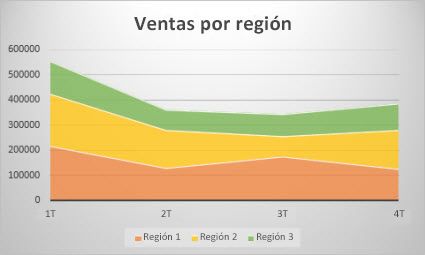
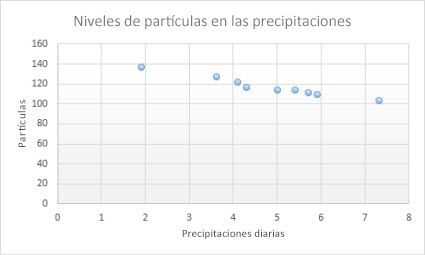
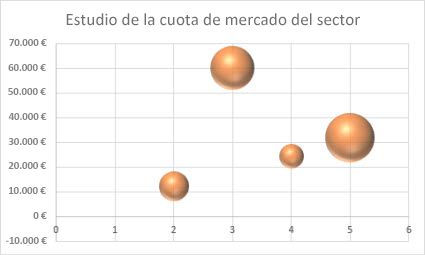
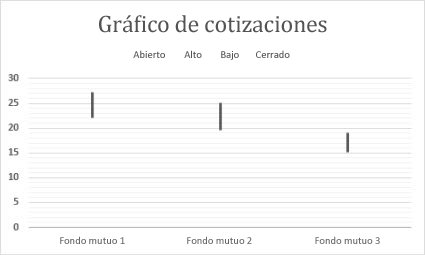
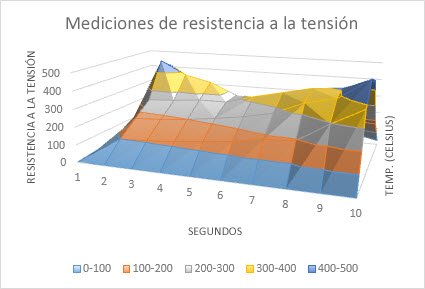
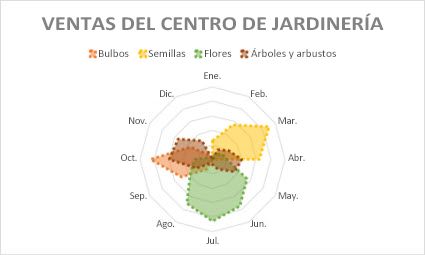
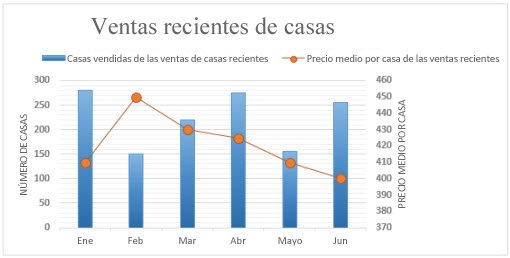


 .
. .
. en el menú contextual.
en el menú contextual. en el menú contextual.
en el menú contextual. en el menú contextual.
en el menú contextual. en el menú contextual.
en el menú contextual. .
. .
. y, a continuación, haga clic en Opciones de Word.
y, a continuación, haga clic en Opciones de Word. y, a continuación, haga clic en Opciones de Word.
y, a continuación, haga clic en Opciones de Word.