Activar o desactivar el control de cambios
Puede personalizar la barra de estado para agregar un indicador que muestre si el control de cambios está activado o desactivado. Cuando la función Control de cambios está activada, puede ver todos los cambios que ha realizado en un documento. Cuando se desactiva dicha función, puede realizar cambios en un documento sin marcar quién ha realizado el cambio.
En este artículo
Activar el control de cambios
- En el grupo Seguimiento de la ficha Revisar, haga clic en la imagen Control de cambios.
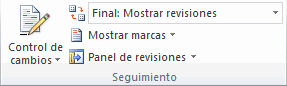 Para agregar un indicador de control de cambios a la barra de estado, haga clic con el botón secundario delmouse (ratón) en la barra de estado y haga clic en Control de cambios. Haga clic en el indicador Control de cambios en la barra de estado para activar o desactivar el control de cambios.
Para agregar un indicador de control de cambios a la barra de estado, haga clic con el botón secundario delmouse (ratón) en la barra de estado y haga clic en Control de cambios. Haga clic en el indicador Control de cambios en la barra de estado para activar o desactivar el control de cambios.
NOTA Si el comando Control de cambios no está disponible, puede ser necesario desactivar la protección del documento. En la ficha Revisar, en el grupo Proteger, haga clic en Proteger documento y, a continuación, haga clic en Suspender la protección en la parte inferior del panel de tareas Proteger documento (puede que sea necesario conocer la contraseña del documento).
Desactivar el control de cambios
Si se desactiva el control de cambios, el documento se puede revisar sin marcar los cambios. Al desactivar la función Control de cambios no se quitan los cambios que ya tenían su correspondiente marca de revisión.
IMPORTANTE Para quitar las marcas de revisión, use los comandos Aceptar y Rechazar que aparecen en el grupoCambios de la ficha Revisar.
- En el grupo Seguimiento de la ficha Revisar, haga clic en la imagen Control de cambios.
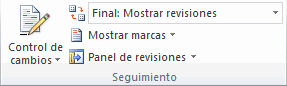 Para agregar un indicador de control de cambios a la barra de estado, haga clic con el botón secundario en la barra de estado y haga clic en Control de cambios. Haga clic en el indicador Control de cambios en la barra de estado para activar o desactivar el control de cambios.
Para agregar un indicador de control de cambios a la barra de estado, haga clic con el botón secundario en la barra de estado y haga clic en Control de cambios. Haga clic en el indicador Control de cambios en la barra de estado para activar o desactivar el control de cambios.
No hay comentarios.:
Publicar un comentario