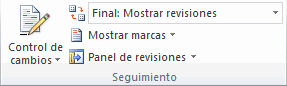Panel de animación
El Panel de animación se activa desde el
grupo Animación avanzada y muestra un listado de todas las
animaciones de la diapositiva. De esta manera, vemos más claramente el orden y
los efectos aplicados, así como la forma en que se inician.

Gráficamente apreciamos:
- El
orden y número de animaciones de la diapositiva (1, 2...).
- El
tipo de animación, mostrando su icono representativo en forma de estrella.
- El
tipo de objeto sobre el que se ha aplicado (título, subtítulo,
contenido...)
- Su
duración y forma de inicio, que se aprecia con las formas situadas a la
derecha del nombre del objeto. Si se inician a la vez, o si se inicia uno
a continuación del otro, se apreciará en la forma en que se dibujan.
Al seleccionar una animación en el panel observaremos que
dispone de un menú desplegable con una serie de opciones, que nos permiten:

Modificar la forma en que se inicia.
Eliminar la animación con el botón Quitar.
Modificar las opciones del efecto aplicado.
O bien cambiar sus intervalos.
Es decir, las mismas opciones que ya hemos aprendido a
realizar desde la cinta. Tu tarea es escoger la forma de trabajo que más cómoda
te resulte.
15.3. Orden de las animaciones
El orden en que se muestran los objetos y textos que se han
animado viene definido por el orden de sus animaciones. Por ello, es importante
definirlo con sumo cuidado.
Cuando una diapositiva contiene varios objetos lo habitual
es que se ejecuten en el orden en que los hemos ido aplicando. Sin embargo,
esto no siempre será lo que deseemos. Podemos cambiar el orden seleccionando su
pequeño número representativo y pulsando los botones Mover antes y Mover
después.
Es mucho más cómodo, en cambio, utilizar el
Panel de
animación. Así, viendo el listado de todas las animaciones, podemos
utilizar el botón

para modificar
su orden de aparición.
Hay que tener en cuenta que el orden no se establece para
cada objeto animado, sino para cada momento, y este viene determinado por la
forma en que se inician las animaciones. Es decir, si se inicia Al
hacer clic, Con la anterior o Después de la
anterior.

Esto se entenderá mejor con el siguiente ejemplo. Tenemos
tres objetos, cada uno con una animación que establece cuándo aparecerán en la
diapositiva.
Si los tres se inician Al hacer clic, los tres
estarán en el mismo nivel en el Panel de animaciones. Por lo tanto
se definirán como 1, 2 y 3 tanto en el panel como en la diapositiva.
![]()

En cambio, si establecemos que una de ellas (Imagen 5)
se inicie Con la anterior, dejará de tener el orden 3 y
pasará a mostrarse en la diapositiva con el mismo número que la que haya justo
antes que ella. Ambas animaciones se ejecutarán juntas en segundo lugar.


Si establecemos que una se ejecute Después de la
anterior la numeración será igual que en el caso anterior. La
diferencia será que en el panel se mostrará el objeto que representa su
ejecución justo después de que finalice el anterior (es decir, con un
desplazamiento a la derecha).



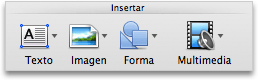
 .
.
 .
. en la
en la