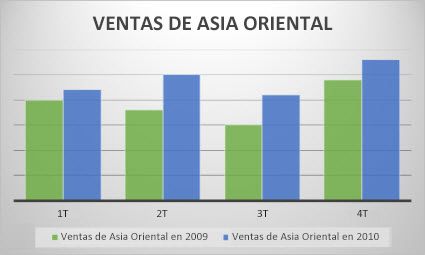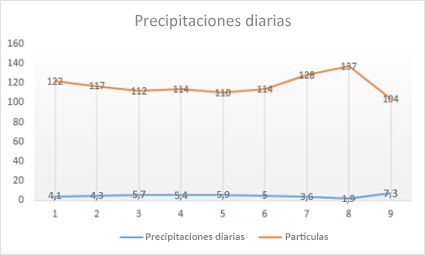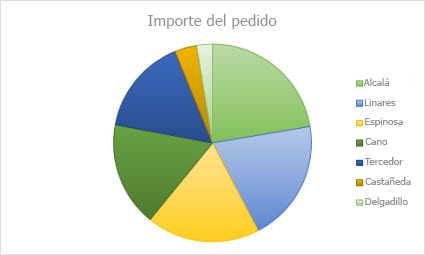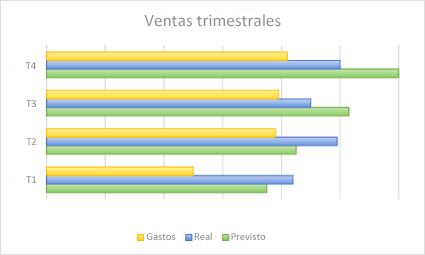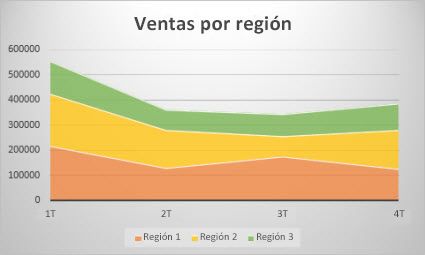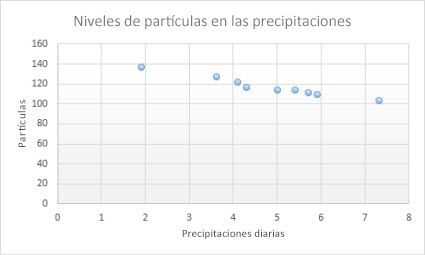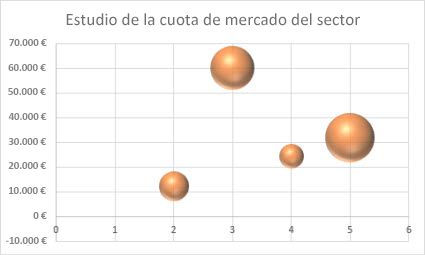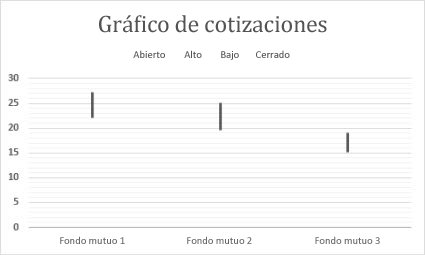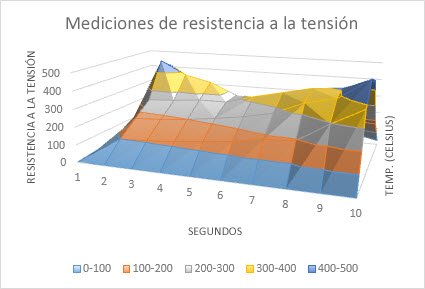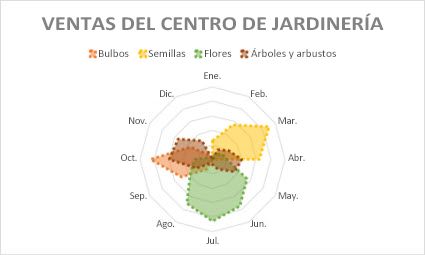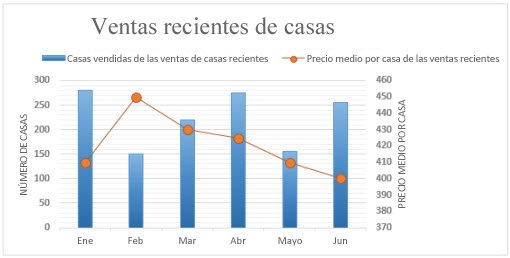Usar títulos para crear una tabla de ilustraciones
Antes de comenzar, agregue títulos a las ilustraciones que desee incluir en la tabla de ilustraciones. Si desea más información sobre cómo agregar títulos, consulte Agregar títulos en Word.
- Haga clic en el lugar en el que desee insertar la tabla de ilustraciones.
- En la ficha Referencias, en el grupo Títulos, haga clic en Insertar tabla de ilustraciones.
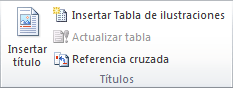
- En la lista Etiqueta de título, haga clic en el tipo de etiqueta de los elementos que desee incluir en la tabla de ilustraciones.
- Seleccione todas las demás opciones que desee y, a continuación, haga clic en Aceptar.
NOTA Si cambia, mueve o elimina títulos, no olvide actualizar la tabla de ilustraciones. Para actualizarla, haga clic en ella y pulse F9. Si se le pregunta, haga clic en Actualizar toda la tabla o Actualizar sólo los números de páginay, a continuación, haga clic en Aceptar.
Usar estilos para crear una tabla de ilustraciones
Si ya ha aplicado un estilo personalizado a los títulos de las ilustraciones, especifique a Microsoft Word que utilice ese estilo para crear una tabla de ilustraciones. Esta opción funciona bien cuando la tabla incluye más de un tipo de etiqueta, por ejemplo, ilustraciones y tablas.
Asegúrese de que no aplica ese estilo a otros elementos del documento.
- Haga clic en el lugar en el que desee insertar la tabla de ilustraciones.
- En la ficha Referencias, en el grupo Títulos, haga clic en Insertar tabla de ilustraciones.
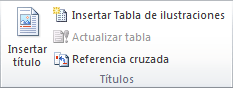
- Haga clic en Opciones.
- Seleccione la casilla de verificación Estilo.
- En la lista Estilo, haga clic en el estilo que ha aplicado a los títulos y, a continuación, haga clic en Aceptar.
- Seleccione todas las demás opciones que desee y, a continuación, haga clic en Aceptar.








 y, a continuación, haga clic en la mitad superior de la regla horizontal, en el punto donde desee que comience la primera línea de un párrafo. Haga clic en
y, a continuación, haga clic en la mitad superior de la regla horizontal, en el punto donde desee que comience la primera línea de un párrafo. Haga clic en  y, a continuación, haga clic en la mitad inferior de la regla horizontal, en el punto donde desee que comiencen la segunda y todas las líneas subsiguientes de un párrafo.
y, a continuación, haga clic en la mitad inferior de la regla horizontal, en el punto donde desee que comiencen la segunda y todas las líneas subsiguientes de un párrafo.