En programación, una variable es un espacio de memoria reservado para almacenar un valor que corresponde a un tipo de dato soportado por el lenguaje de programación. Una variable es representada y usada a través de una etiqueta (un nombre) que le asigna un programador o que ya viene predefinida.
Declaración de variable en Visual Basic
Niveles de declaración
 Valor local y variables miembros
Valor local y variables miembros
 Variables compartidas y de instancias
Variables compartidas y de instancias
Características de variables declaradas
El período de duración de una variable representa el tiempo durante el cual la variable está disponible para que pueda ser utilizada. En general, una variable existe mientras el elemento que lo declara (como un procedimiento o clase) siga existiendo. Si la variable no necesita seguir existiendo más allá de la duración de su elemento contenedor, no necesita hacer nada especial en la declaración. Si la variable debe seguir existiendo durante más tiempo que su elemento contenedor, puede incluir la palabra clave Static o Shared en su instrucción Dim. Para obtener más información, vea Período de duración en Visual Basic.
MsgBox (Función, Visual Basic)
Muestra un mensaje en un cuadro de diálogo, espera a que el usuario haga clic en un botón y devuelve un entero que indica el botón utilizado.
input box te muestra un mensaje para que le des datos(o el usuario de tu programa)
Las cajas de texto básicas: <input type= “text”>
La caja de texto básica se escribiría de la siguiente forma:
| <input type="text" name="nombredelacaja"> |
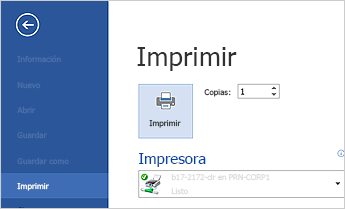

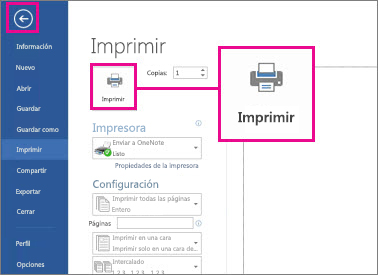
 para volver al documento.
para volver al documento.









